Order Line
You can enter, view, and update sales orders using the Sales Orders window. You can also enter returns using the Sales Orders window. You can order standard items, both shippable and non-shippable, and configurations using this window. You can also adjust pricing, assign sales credits, record payment information, attach notes, schedule shipments, query item availability, and make reservations, including selection of subinventories.
You can enter information in the Sales Orders window as you receive it. Order Management validates individual fields as they are entered. When you book an order, Order Management validates to ensure that all required fields have values, that
configurations are complete, and so on. After an order has been booked, it becomes eligible for the next step in its workflow.
For orders that you intend to source externally (drop shipments), you can use all aspects of standard sales order functionality. The source type at order entry determines whether an order will be fulfilled from inventory or by an external supplie
Sales Order Line Items Main Tab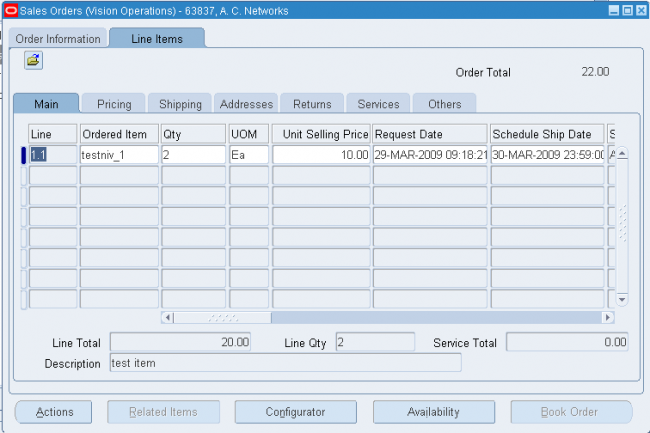
1. Line Number and Ordered Item are on the fixed region within the Sales Order Line Main tab, and these fields cannot be hidden using Oracle Folder functionality. If you cursor is positioned on either of these two fields and you attempt to perform any Folder operation (such as Show Field) you will receive a error message informing you that no additional fields are available for display Line number field automatically defaults to 1.1 if this is the first line entered on the order.
Line number field automatically defaults to 1.1 if this is the first line entered on the order.
This field is for display purposes and cannot be updated.
Order Lines Numbers are displayed in the Sales Order window as a line quintuplet:
Line Number, Shipment Number, Option Number, Component Number, Service Number. For example, if order line number appears as 1.1.2.3.1:
Line Number -1
Shipment Number -1
Option Number - 2
Component Number -3
Service Number-1
Note: You may choose to display additional fields within the Sales Order Header Main window by enabling the fields for display within a custom folder. For example, you can choose to display the Line number & shipment number fields.
2. Select the item for this order line. The List of Values for this field is controlled by the value of the hidden field, Item Identifier Type. Select or enter a value for either:
- Ordered Item (the item number); item description displays.
- Item Description and Type; Ordered Item displays : You can search for item descriptions by entering the search criteria into the field and tabbing out of the field to start the search. The search is not sensitive to case.
• for internal item descriptions, within the Item Identifier Type field, select INT or Internal Item;
• for customer item descriptions, within the Item Identifier Type field, select CUST
II. Order Management validates the item against inventory items you define in the warehouse (organization) specified by the Order Management parameterItem Validation Organization. You can only choose items that have the Customer
Orders Enabled item attribute set to Yes.
III. If you have setup customer or generic cross-references for these items, you can also enter the order line using the
cross-reference.
IV. If you intend to source this line externally, you must also ensure that the item you select has the Purchasable item attribute indicated. This attribute enables an item to be ordered on a purchase order.
3. Define the item's order quantity for this line. The quantity field appears on all tabbed regions even though it is in the scrollable region.
4. Select the Unit of Measure.
You can enter only predefined units of measure in the same class as the item's primary unit of measure. Provided the secondary unit of measure has been enabled for the item in Inventory, you can define a dual UOM for the item. The units of measure for models and kits are restricted to the item's primary unit of measure.
5. Unit Selling Price: Unit Selling Price is derived from the selected price list, and may contain a rounded value. The value of the unit selling price is affected by the current value of the profile option QP: Selling Price Rounding Options
6. Enter, select, or accept the default for the Request Date field.
Note: The Request Date field is populated with the current system date and time. If a line is deleted from the order, and a new item is entered, the Request Date field will continue to display the original system date and time stamp
7. Select the Schedule Ship Date from the calendar.
8. Status: This field displays the current status of the order line, and can only be updated via a system action
HOLD /ATO Check BOX
2. Cascaded Hold ATO check box
3. ATO check box: The field is non updateable. If the check box is selected, the order line contains an ATO item.
Other fields
1. Select or accept the default for Line Type.
2. Qty Cancelled: this field will display a value only if an order line's quantity was changed as a result of a cancellation.
3. Qty Shipped: this field will display a value only if an order line has been shipped, either partially or completely.
4. Reason: This field is non updateable except when adding to, or reducing, the existing order line quantity. Values entered in this field are only visible at the time of entry; once a successful save has been completed, the value of the Reason field displayed is NULL; Order Management does not display the current value for this field since you can perform multiple updates to an order line that require you to enter a reason. You can view Reason values entered within the Additional Line Information window, available via the Action button.
5. Comments: This field is non updateable, except when enabled by the system. Values entered in this field are only visible at the time of entry; once a successful save has been completed, Comments field values are displayed within the
Additional Line Information window, available via Action button.
6. Select the Salesperson, if not defaulted.
7. Order Source, The value for this field is determined by the creating application when a sales order is created. This field is non updateable, and valid values are:
• Internal
• External
8. Order Source Reference: If you create an order within the Sales Order window, or create an order where order_source_id=0, the system will generate a value for Order Source Reference. The value generated is the source table name, concatenated within the order_header_id. This value is stored in the source table (OE_ORDER_HEADERS_ALL) within the column ORIG_SYS_DOCUMENT_REF. If you have copied an order, the order lines for the copy to order will display
COPY.
9. Order Source Line Reference: If you create an order line within the Sales Order window, or create an order where order_source_id=0, the system will generate a value for Order Source Line Reference. The value generated is the source table name, concatenated within the line_id. This value is stored in the source table (OE_ORDER_LINES_ALL) within the column ORIG_SYS_DOCUMENT_REF. If you have copied an order, the order lines for the copy to order will display the
source order number.
10. Select the Tax Code, if not defaulted. You are only able to select a Tax code if the profile option EBTax: Allow Override of Tax Code is set to Yes.
ORIG_SYS_DOCUMENT_REF
How to update this columns? my requirements is I am creating returns through API and I dont know where to pass value for this column?